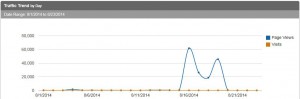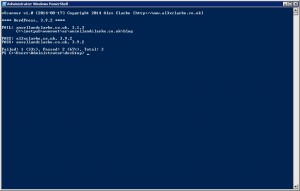I just ran into a problem whereby new IP addresses (added to my NLB cluster) would not appear in the dropdown bindings list within IIS 7.5.
It was possible to manually enter the IP within the Site Bindings of IIS, but this didn’t allow the site to work.
HTTP error 404 was returned when attempting to access site.
The problem is caused by the new IP address not being present on the IP listen list. I’m sure that previous versions of IIS would automatically update list, but this doesn’t appear to be the case with 7.5.
To add an IP address to the listen list simply open an elevated Command Prompt and enter the following text.
netsh http add iplisten xxx.xxx.xxx.xxx
Be sure to replace the x’s with the correct IP address (for me this was the one I just added to the NLB cluster).
Hit enter and then type the following text and hit enter again.
iisreset
If all goes well, you should receive a confirmation message stating that the IP address has been added and a couple of other messages regarding the reset of IIS.
After completing the above steps I found that my site in IIS (bound to this new IP address) was now working. However, the IP address still does not appear in the dropdown list of the Site Bindings window. If anyone knows why then please let me know!
Update: Shortly after posting this article I noticed that others sites on this server (using the default IP address) were not working. It turns out that I had to add this IP address to the listen list too – despite these sites working just fine before.
The following commands may also be required – especially when experimenting.
Show IP listen list:
netsh http show iplisten
Remove IP from listen list:
netsh http remove iplisten xxx.xxx.xxx.xxx