The Problem
Unfortunately, after installing CoPilot Central on my desktop machine (running Windows XP Professional x64 Edition) I was unable to launch it! Trying to run the application would simply return an error message similar to the one below (copied from my Event Viewer).
EventType clr20r3, P1 copilot central.exe, P2 1.0.79.0, P3 47fb881c, P4 copilot central, P5 1.0.79.0, P6 47fb881c, P7 a81, P8 89, P9 system.badimageformatexception, P10 NIL.
I began to dig around online and it turns out that many other people have experienced the same problem. Unable to find a solution, I called ALK Support (the publisher of the CoPilot software) who informed me that the CoPilot Central application is not compatible with Windows x64! Apparently they have no plans to release an update and are currently working on CoPilot 8.
So (without being able to run CoPilot Central) I’m unable to download updates, purchase new maps, plan my routes or even load existing maps onto my Windows Mobile device! Not good.
Yes, I could dig out my old laptop and install CoPilot Central on that. Another solution would be to use Microsoft Virtual PC and install it on a virtual machine, which should work, but is far from ideal.
The above two options didn’t really appeal to me and, in the end, I decided that there must be a way for CoPilot Central to run on my x64 machine. It turns out that I was right!
After several hours of research (and a little trial and error) I managed to successfully install and run CoPilot Central (version 1.0.79.0) on Windows XP Professional x64 Edition.
The Solution
Below are the exact steps to replicate my installation process.
- Install CoPilot Central from the DVD supplied with CoPilot Live 7.
- Uninstall Microsoft Visual C++ Redistributable 2005 from Add or Remove Programs. This will have been installed by CoPilot Central. You may find that this software is installed multiple times. If so, remove all installations. Do not remove this if other software on your computer requires it.
- Install Microsoft Visual C++ Redistributable 2005 (x64) if it’s not already listed in Add or Remove Programs.
- Install only the .NET Development Tools from Windows SDK for Windows Server 2008 and .NET Framework 3.5. You can either download a DVD ISO image, which is what I did, or use the Web Setup application. The .NET Development Tools are a sub-component of Developer Tools > Windows Development Tools.
- Open up a command prompt (Windows Key + R and then type cmd and hit enter).
- Change the current directory by typing cd\program files\microsoft sdks\windows\v6.1\bin and then hitting enter.
- Type corflags.exe “C:\Program Files (x86)\CoPilot\Central\CoPilot Central.exe” /32BIT+ and then hit enter. This will force .NET to run CoPilot Central in 32-bit mode.
- Close the command prompt window and launch CoPilot Central via your desktop icon or Start Menu.
Make sure that the paths on your system are the same as those in the above code. If they’re not you’ll need to edit the code before you use it.
Conclusion
So, it is possible to run CoPilot Central on Windows x64. I’ve not tested the above solution on Windows Vista x64 yet, but I’m sure it will work.
Please feel free to leave a comment, or share your success stories, if this post has helped you out.
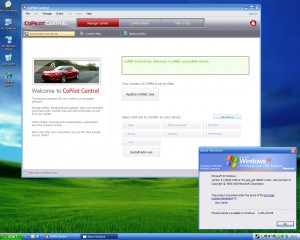
Thanks. Works a treat on Vista x64.
Thanks. I tried it too on Vista x64. Worked for me also. Had some problems though. When installing the SDK it wouldn’t install when using the download installer (unsigned files), but burning the ISO image and running that from DVD worked. Then corflags couldn’t update the copilot.exe even though I had elevated privaledges for the command prompt. Solution was to copy the exe elsewhere, updated the copy and then move it back to the original location.
Thank you. Worked exactly as described on Vista Ultimate x64.
I have vista x64, and your fix worked. But now I have the same problem with alk.copilot.updater.exe. I applied your fix, but it does not change the problem for the alk… program.
I have Vista x64. When I ran it from your original instructions, I kept getting “corflags : error CF001 : Cound not open file for writing”.
So I did as Mike suggested above and copied the “CoPilot Central.exe to the root directory of my C: drive. I got the same message so I copied “corflags.exe” to the root directory of the C: and ran it with the command :
corflags.exe “CoPilot Central.exe”
This seemed to worked as the console displayed some info about version, CLR Header, 32BIT, Signed etc.
I then copied the “CoPilot Central.exe” back over the top of the original file and clicked on the desktop shortcut to start up CoPilot Central
however I still get the same Event with “System.BadImageFormatException”.
Any more ideas?
Cheers
Gill
It’s okay. I copied the corflags.exe to the same location as the “Copilot central.exe” and executed corflags.exe “Copilot central.exe” /32BIT+.
No messages this time and CoPilot Central now runs.
Thanks heaps, guys.
Gill
Thanks, it works under Vista 64 when you set the rights for the Usergroup of the Copilot program folder to full access